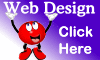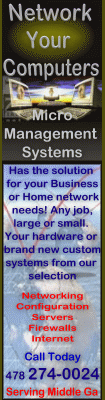| Passwordð
|
Hello,
Please read the following information carefully
and use the appropriate instructions for your particular situation.
We have included instructions for FTP (File Transfer Protocol), Microsoft
FrontPage 97 and FrontPage 98, Microsoft FrontPad or FrontPage Express
(which ships with Microsoft Internet Explorer 4.X, and the Microsoft
Web Publishing Wizard. If you will be using other means of transferring
your files to the Web server, the basic concept is to point your program
to the Web server: business.nlamerica.com or if you own your
own domain: your.domain.com and use the username and
password that you were assigned.
*NOTE: The NetLine America web server is running Microsoft FrontPage 98 server extensions. We highly recommend using Microsoft FrontPage due to its ease of use and powerful wizards. Even if you've used other means of managing your web pages in the past, you now have the ability to use Microsoft FrontPage to edit your existing pages.
*IMPORTANT: If NetLine America, Inc. is hosting a domain that you own such as my.domain.com, then you must substitute your domain name for business.nlamerica.com and business.nlamerica.com/login-name throughout these instructions. Also, when you want to test your web site, you only need to point your web browser to your domain name. For Microsoft Frontpage users, you will not see any user names listed when you log onto your web. You will simply select the <Root Web> and open it.
FTP Users:
If you will be using standard FTP to transfer your files, you may begin logging
in and sending over your files using your favorite FTP program. Set the server
to business.nlamerica.com inside the FTP client software. When logging
into the server, use the login (user) name and password that you were assigned
to access your business web account. After you have copied all of your files,
you can test your site by logging into the Internet as usual and going to the
address: business.nlamerica.com/login-name (substitute login-name for yours).
Microsoft FrontPage 97 & 98 Users:
Open the FrontPage explorer and select Open an Existing FrontPage Web. If you
are running FrontPage 97, type business.nlamerica.com in the Web Server
field and click the List Webs button. If you are running FrontPage 98, click
on the More Webs... button and then type business.nlamerica.com in
the Web Server field and click the List Webs button. You should not have to
enter the Web server address again, unless you re-install FrontPage, or we
change something on our end. Pick out your user name in the listed Webs and
click OK. FrontPage will now attempt to make the connection to our server.
If prompted for your username and password, enter the same username and password
that you use to connect to the Internet. The advantage to using Microsoft FrontPage
is that now it operates similar to a word processing program. As you make changes
and click on the save button, your changes are transferred directly to our
server. After your first session, you will have the option of opening your
most recent Web the next time you run FrontPage. After you have saved all of
your changes, you can test your site by logging into the Internet as usual
and going to the address: business.nlamerica.com/login-name (substitute login-name
for yours).
Microsoft FrontPad, FrontPage Express, or Web Publishing Wizard Users:
Microsoft provides a nice little utility for transferring Web related files
from your computer to a Service Provider's Web server called the Web Publishing
Wizard. This is also how Microsoft FrontPage Express (that ships with Internet
Explorer 4.X) transfers Web Pages that you create in it to a Service Provider's
Web server. It's not quite as easy as using the full versions of FrontPage,
but it gets the job done. To transfer files using the Web Publishing Wizard,
open it up from your start menu. Click Next to continue the transfer. In the
next screen, select the files or folders that you wish to transfer and click
Next. On the next screen you are prompted to select a Web server to send your
files to. If this is the first time you are using the Web Publishing Wizard
to transfer files, you will need to click on the New button. In the description
field you can type NetLine America. In the Service Provider pulldown box pick
FrontPage extended Web and click Next. In the next screen, you are prompted
to enter the URL provided by your Service Provider. Type in http://business.nlamerica.com/username (substituting
the word username for your actual username, such as jdoe).
Click Next. In the next screen, select the appropriate dial-up networking selection
that you use to dial into the Internet. It should already be listed as the
default. The Web Publishing Wizard will check the connection to the server
and present you with a screen to finish the job. Click Finish. You will be
prompted for your User Name and Password. Enter the same username and password
that you use to connect to the Internet. At this time your files should be
transferred and if all goes well, you will get a confirmation box saying that
all files were transferred successfully.
Thank you,
NetLine America, Inc.
WebMaster@nlamerica.com